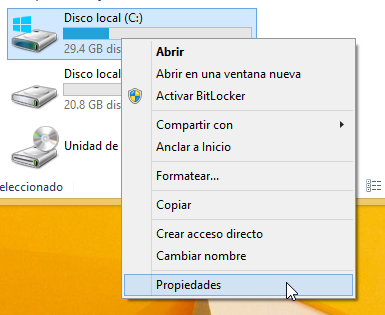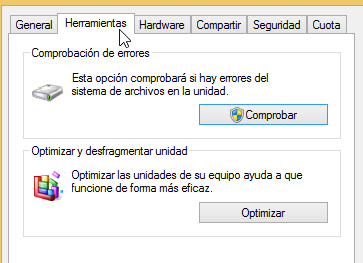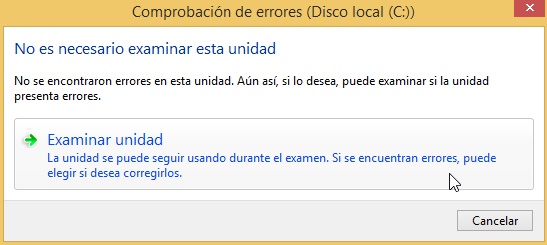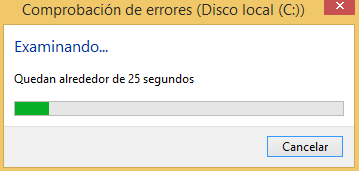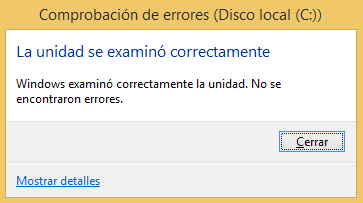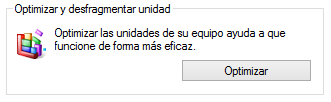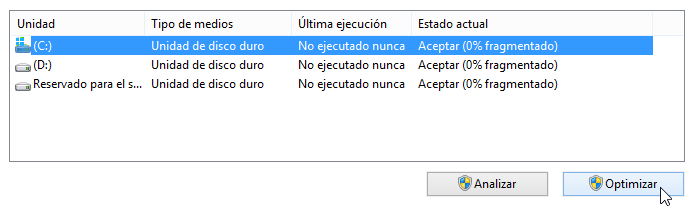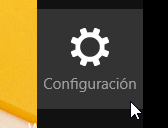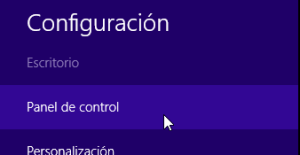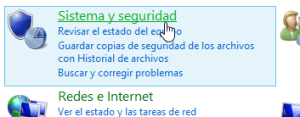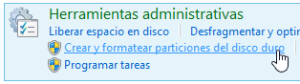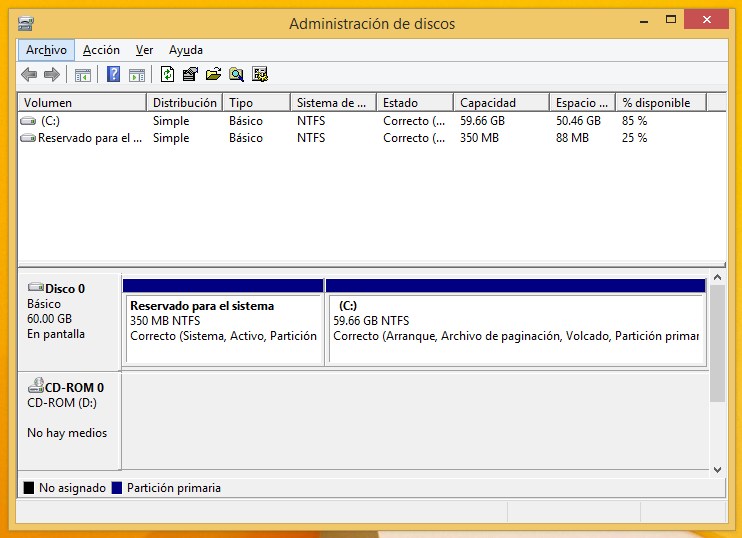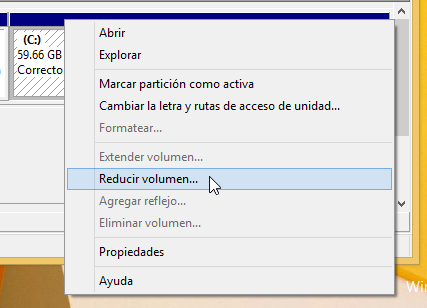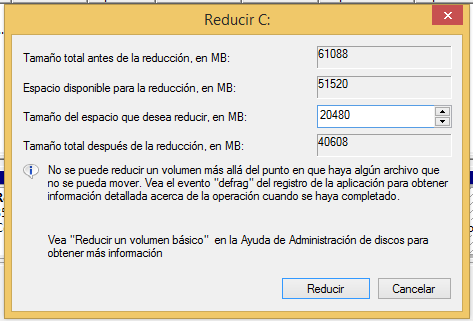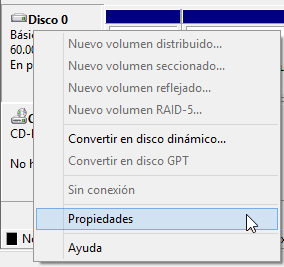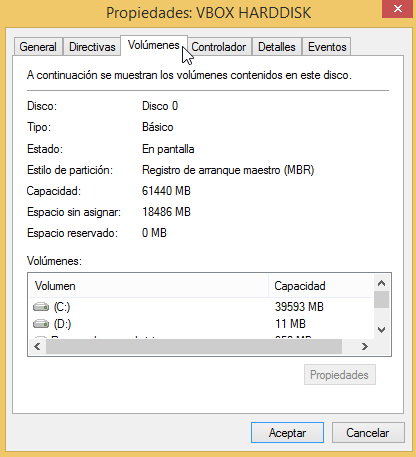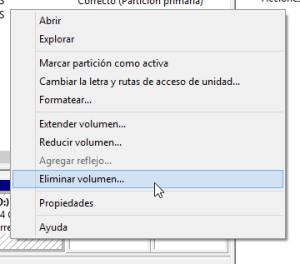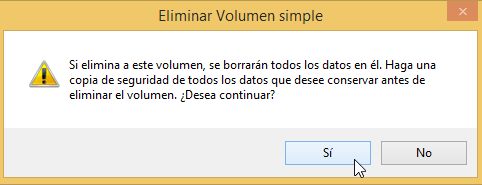En este tutorial voy a compartir una técnica fácil y segura para abrirle espacio a Ubuntu en el disco duro. Para ello, explicaré algunas nociones relacionadas con el tema de las particiones con la menor cantidad posible de términos técnicos. Asimismo, indicaré paso a paso lo que hay que hacer.
Qué es una partición
Casi todo el mundo sabe que los datos se almacenan en una parte del computador que se llama «disco duro» pero solo algunas personas están enteradas de que esa parte tiene secciones que se llaman «particiones».
A veces solo hay una partición pero normalmente son varias. Cada partición tiene una tarea específica: arrancar el sistema operativo, guardar los archivos del usuario, almacenar los instaladores del sistema…
Algunas particiones son visibles para el usuario y otras no. Las particiones visibles son las que en el Explorador de archivos se llaman «Disco local (C:)» o «Disco local (D:)»:
En Windows hay una gran confusión, porque se usan palabras como «volumen», «unidad», «dispositivo», «disco local» u otras semejantes para referirse a las particiones. Para efectos de este tutorial, todos estos términos significan lo mismo y los trataré como si fueran sinónimos: no son más que secciones del disco duro.
Puede haber particiones invisibles, como mostraré más adelante, pero en este momento solo me interesan las visibles porque es imprescindible comprobar que no tengan errores y desfragmentarlas antes de abrirle espacio a Ubuntu.
Comprobar errores y desfragmentar
Abrirle espacio a Ubuntu significa modificar las particiones que existen en el disco duro. Puesto que esto es un proceso que involucra la configuración básica del computador, antes de empezar hay que copiar todos los archivos del usuario a un disco duro externo, memoria USB o similar (hacer una «copia de seguridad»).
Luego, hay que comprobar que las particiones no tengan errores. Para ello, hay que hacer clic derecho sobre cada «unidad» en el Explorador de archivos y escoger la opción «Propiedades»:
En la ventana que aparece, hay que hacer clic en a la pestaña «Herramientas» y después en el botón «Comprobar»:
Eso abre el siguiente cuadro de diálogo:
Si hay una opción que dice «Reparar errores automáticamente» debe estar seleccionada. Después, hay que hacer clic en donde dice «Examinar unidad» y el computador revisa la partición en busca de errores:
En ocasiones aparece un mensaje que dice que no se puede comprobar la unidad a menos que se reinicie el sistema y se programe una reparación. En ese caso, hay que seleccionar la opción para programar la reparación y reiniciar el equipo (se demora más tiempo en arrancar y en la pantalla aparece texto con información detallada del proceso; solo hay que esperar a que termine).
Sea cual sea el caso, si hay problemas el sistema los corrige automáticamente y si no, aparece el siguiente mensaje:
Después de realizar la comprobación de errores, hay que volver a las propiedades del disco duro, a la pestaña «Herramientas», y seleccionar el botón «Optimizar»:
Aparece la siguiente ventana, en la que está la lista de las unidades:
Allí hay que seleccionar las unidades una por una y hacer clic en el botón «Optimizar». En la tabla, bajo la columna «Estado actual», aparece el porcentaje de avance:
Una vez llegue a 100% en todas las unidades, se puede empezar la modificación de las particiones.
Administración de discos
En Windows, para poder modificar las particiones hay que abrir la Administración de discos. Para llegar allí, se lleva el puntero del mouse a la esquina superior derecha de la pantalla hasta que aparezca la opción «Configuración» y se hace clic en ella:
Con eso, se abre el siguiente menú de opciones:
Se hace clic en «Panel de control» y aparece una ventana con muchas opciones. Hay que seleccionar el título que dice «Sistema y seguridad»:
Sale otra ventana de opciones en la que hay que seleccionar la opción «Crear y formatear particiones del disco duro»:
Eso abre la siguiente ventana, que es propiamente la Administración de discos:
En esta ventana se pueden ver tanto las particiones visibles como las invisibles. Hay que fijarse en la fila que dice « Disco 0» porque es donde está instalado Windows. En este ejemplo el disco tiene solo dos particiones: «Reservado para el sistema» que es invisible y «C:» que es visible.
Lo más probable es que las particiones sean algo más complejas que en el ejemplo. Así, puede haber algunas marcadas de un color azul claro que estén agrupadas en un recuadro verde:
O también puede haber más de dos particiones, todas del mismo color, como en este ejemplo:
Este caso (cuatro particiones todas marcadas con azul oscuro) es el más difícil de ajustar y explicaré cómo hacerlo más adelante.
Por ahora, es crucial escoger adecuadamente cuál de las particiones intervenir, porque modificar las particiones equivocadas hará que el sistema deje de funcionar. A continuación explicaré cómo hacerlo.
Criterios para escoger la partición
Los siguientes criterios sirven para escoger cuál partición modificar. Hay que aplicarlos uno después del otro porque los he organizado según su prioridad:
- Que sea una partición marcada con un color azul claro y que esté dentro de un recuadro verde (partición extendida). Si no hay recuadro verde se puede omitir este criterio.
- Que sea una partición visible (que aparezca en el Explorador de archivos y tenga una letra como «D:» o «E:»).
- Que esté lo más a la derecha posible (hacia el final del disco).
- Que tenga suficiente espacio libre para dejarle a Ubuntu (mínimo 6.4 GB).
Así por ejemplo, en el siguiente caso la mejor partición para intervenir es la «G:»:
Primero, es de color azul claro y está dentro de un recuadro verde; segundo, es una partición visible (tiene una letra que se ve en el Explorador de archivos); tercero, está en el extremo derecho del disco; y cuarto, es una partición relativamente grande.
En cambio, si el caso fuera el caso que sigue, la mejor partición para intervenir sería la «F:»:
La partición también está dentro del recuadro verde y es visible, pero a diferencia del caso anterior, es mucho más grande que la partición «G:» (nótese que la proporción de los recuadros no es exacta: «F:» tiene casi 18 GB mientras que «G:» tiene un poco más de 2 GB). Si bien no es la partición del extremo derecho, está bastante al final del disco, con lo que sirve perfectamente.
Otro ejemplo, que es clásico, es el siguiente:
Aquí la partición a intervenir sería la «D:» porque es una partición visible que está a la derecha y es lo suficientemente grande (como no hay recuadro verde, no hay necesidad de usar ese criterio).
Como dije antes, el caso más difícil es el de las cuatro particiones sin recuadro verde:
La partición a intervenir sería la «D:» porque es la partición visible que está más a derecha del disco y tiene suficiente espacio libre. Sin embargo, si este es nuestro caso, hay que ir a la sección «Cuatro particiones» para tener instrucciones específicas. Si no, se puede empezar por reducir el tamaño de la partición.
Reducir una partición
En la mayor parte de los casos, basta con hacer más pequeña la partición escogida. Para hacerlo, se hace clic derecho sobre ella y se selecciona la opción «Reducir volumen»:
Aparece un cuadro de diálogo en el cual se establece el espacio libre que quedará después de la reducción:
En la casilla que está frente a «Tamaño del espacio que desea reducir, en MB» hay que poner un valor que sea suficiente para Ubuntu. Yo recomiendo darle al menos 20480 MB (20 GB) y, si es posible, más (el tamaño mínimo que acepta Ubuntu es 6554 MB —6.4 GB—).
Al hacer clic en el botón «Reducir» el computador demora un momento trabajando y finalmente aparece algo como esto:
Donde dice «No asignado» es donde se instalará Ubuntu.
Si la partición escogida está dentro de un recuadro verde (partición extendida) el resultado se ve más o menos así.
Ya sea que el espacio resultante diga «No asignado» o «Espacio libre», sirve para instalar Ubuntu. La única excepción es cuando hay cuatro particiones sin cuadro verde. En ese caso, hay que continuar leyendo esta guía.
Si hay una, dos, tres, cinco o más particiones, se puede proceder a configurar el arranque para que el sistema inicie desde la memoria USB con el instalador Ubuntu.
Cuatro particiones
En muchos computadores, en particular los viejos, solo se pueden crear cuatro particiones por cada disco duro. Puesto que Ubuntu usará al menos una partición, el máximo que puede haber antes de instalarlo es de tres.
Sin embargo, es muy posible que el disco tenga ocupadas las cuatro particiones. Quizá haya dos visibles que se llamen «C:» y «D:» y dos invisibles que se llamen «System Reserved» y «Recovery» o algo semejante:
Ahora bien, hay computadores en los que no existe el límite de las cuatro particiones, con lo que esto no sería un problema. Hay pues que comprobar si el computador tiene o no ese límite. Para ello, se hace clic derecho sobre «Disco 0» y se selecciona la opción «Propiedades»:
En la ventana que se abre, hay que hacer clic en la pestaña «Volúmenes»:
En esta ventana, hay que leer la información que está frente a «Estilo de partición»:
- Si dice «GPT» no está el límite de cuatro particiones y se puede sencillamente reducir la partición más adecuada.
- Si dice «Registro de arranque maestro (MBR)» (como en el ejemplo), sí está el límite de cuatro particiones y hay que seguir leyendo este tutorial.
Con los criterios de arriba, lo más probable es que la partición escogida solo tenga datos del usuario. En ese caso, hay que copiarlos a un disco externo, memoria USB, CD o DVD, y proceder a borrar la partición (los datos que se eliminen de esa partición no se podrán recuperar, así que insisto en la necesidad de hacer una copia de seguridad previamente).
Si hay programas instalados en la partición, fallarán cuando se borre. En ese caso, recomiendo desinstalarlos antes de hacerlo y volverlos a instalar al final.
Borrar una partición
Para borrar una partición, primero hay que cerrar todos los programas abiertos salvo la Administración de discos. Luego hay que hacer clic derecho sobre la partición escogida y seleccionar «Eliminar volumen…»
Aparece el siguiente mensaje de advertencia:
Cuando se haga clic en «Sí», la partición se borrará.
Una vez eliminada la partición, el espacio libre deberá quedar de esta manera:
Con solo tres particiones y un espacio no asignado, el computador queda listo para configurar el arranque y que el sistema inicie desde la memoria USB con el instalador Ubuntu.
Particiones extendidas
En los computadores viejos solo puede haber cuatro particiones. A estas particiones, que son las que aparecen marcadas de azul oscuro en la Administración de discos, se les llama «particiones primarias».
Puesto que muchas veces resulta necesario tener más de cuatro, los ingenieros establecieron que una de esas particiones primarias podía ser un contenedor dentro del cual cupieran sub-particiones. Ese contenedor es el que aparece como un recuadro verde y se llama «partición extendida» y a las sub-particiones que están dentro se les llama «particiones lógicas». En Windows la partición extendida nunca tiene nombre porque no puede alojar datos, solo puede tener particiones lógicas en su interior.
En este ejemplo, «Reservado para el sistema» y «C:» son particiones primarias, mientras que «D:», «F:» y «G:» son particiones lógicas. Por supuesto, las particiones lógicas están dentro de una partición extendida sin nombre (el recuadro verde).
Ahora bien, hay que saber que Windows es poco flexible en lo que se refiere a las particiones: solo se puede instalar en particiones primarias y debe ser la primera o segunda partición. Es por esto que Ubuntu debe estar hacia el final del disco. También es por esto que, si hay particiones extendidas, lo más probable es que no sean del sistema y se pueda instalar Ubuntu allí. Ese es el origen de nuestros criterios.
Ahora bien, con la aparición de una tecnología llamada GPT, que se implementó en la mayor parte de los computadores fabricados a partir de 2012, ya no es necesario hacer particiones extendidas: puede haber hasta 128 particiones primarias. Es más: si se intenta crear una partición extendida se dañará el sistema.
GPT facilita sin duda configurar las particiones, pero tiene el inconvenientes de que la instalación de Ubuntu requiere hacer un par de pasos adicionales. Pero eso lo expondré en el tutorial para configurar el arranque, que es el siguiente paso para instalar Ubuntu.